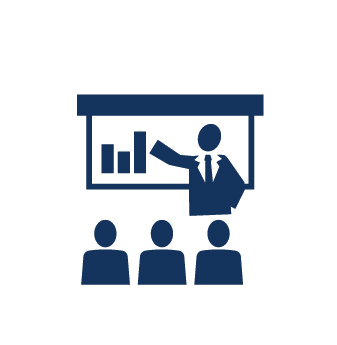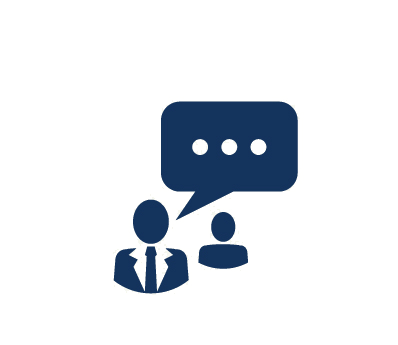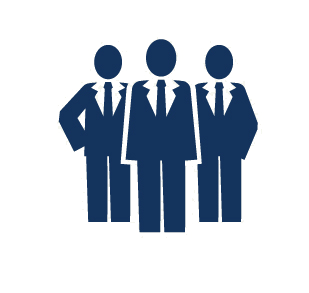Duration: 5 Days
In an intense and immersive learning environment, you will build your hands-on skills and prepare for the Windows 7 certification exams. This extended-hours Boot Camp, led by senior Proven Impact instructors, includes targeted lectures using Microsoft Learning recommended content as well as six months of access to over 25 hands-on remote labs. This Boot Camp includes all the exam vouchers required for certification, along with one free retake voucher if needed. It also includes access to our online study program for 30 Days , providing indispensable certification exam prep.
Our exclusive online study program includes:
- 24x7 chat support by certified mentors: Direct, on-demand access to live certified experts for customized training support
- Access to the online Microsoft Press E-Reference Library, including all Training Kits, Exam References, and Rapid Review books
- Recommended Microsoft Reading List designed by our instructors, including topics and chapters within the Microsoft Press E-Reference Library
- Certification practice exams from Transcender: Industry-best practice exams that provide realistic simulations of the Microsoft certification exams in online and downloadable versions
- Recorded 'Power Hours' for each exam: online review session covering key exam objectives conducted by our expert instructors
- On-demand live remote labs: 24x7 on-demand access for six months so there's no scheduling required
This course incorporates content from Microsoft Official Courses (MOC):
- Installing and Configuring Windows 7 Client (M6292)
- Troubleshooting and Supporting Windows 7 in the Enterprise (M6293)
- Planning and Managing Windows 7 Desktop Deployments and Environments (M6294)
You Will Prepare for These Exams:
- 70-680: Windows 7, Configuring
- 70-685: Windows 7, Enterprise Desktop Support Technician
Upon Passing the Exams You Will Earn These Certifications:
Free Retake Exam Voucher
Students who complete the MCSA: Windows 7 Boot Camp for Desktop Support Technicians and online study program from Proven Impact will be issued a free retake exam voucher, if needed. Should any student fail the initial exam, he or she will be eligible to receive a second exam voucher.*
To receive your second exam voucher send us a copy of the results of your first test, and we'll e-mail you a new exam voucher.
*Note: The second exam voucher will only be issued within one year of the first exam voucher issue date.
Send Score Report to:
Fax: (951) 346-3398
E-mail: training@pi-learning.com
What You Will Learn
- Key topics and concepts addressed on the MCSA: Windows 7 exams
- Use Transcender test-preparation software to reinforce learning objectives, validate current knowledge, and review the most comprehensive and realistic exam questions
- Pinpoint your weak areas and strengthen them to ensure exam success
Audience
- MCITP: Enterprise Support Technicians on Windows Vista
- MCDST on Windows XP
- IT professionals with a minimum of three years of experience installing, configuring, and administering clients in a Windows networked environment and also have experience deploying operating systems and applications. Candidates should be familiar with the client administration capabilities of Windows Server and with management tools such as the System Center suite of products.
Prerequistes
- Required:
- At least three years of experience installing, configuring, and administering clients in a Windows networked environment
- Experience deploying operating systems and applications
- Familiarity with the client administration capabilities of Windows Server and with management tools such as the System Center suite of products
- Recommended: Implementing and Administering Windows 7 in the Enterprise (Course 6183)
Course Outline
Exam: 70-680: Windows 7, Configuring
1. Installing, Upgrading, and Migrating to Windows 7
- Prepare to Install Windows 7
- Perform a Clean Installation of Windows 7
- Perform an Image-Based Installation of Windows 7
- Configure application compatibility
2. Configuring Disks and Device Drivers
- Partition Disks in Windows 7
- Manage Disk Volumes
- Maintain Disks in Windows 7
- Install and Configure Device Drivers
3. Configuring File Access and Printers on Windows 7 Client Computers
- Authentication and Authorization
- Manage File Access in Windows 7
- Manage Shared Folders
- Configure File Compression
- Manage Printing
4. Configuring Network Connectivity
- Configure IPv4 Network Connectivity
- Configure IPv6 Network Connectivity
- Implement Automatic IP Address Allocation
- Name Resolution
- Troubleshoot Network Issues
5. Configuring Wireless Network Connections
- Wireless Networks
- Configure a Wireless Network
6. Securing Windows 7 Desktops
- Security Management in Windows 7
- Secure a Windows 7 Client Computer by Using Local Security Policy Settings
- Secure Data by Using EFS and BitLocker
- Configure Application Restrictions
- Configure User Account Control
7. Configuring Network Security in Windows 7
- Configure Windows Firewall
- Configure Security Settings in Internet Explorer 8
- Configure Windows Defender
8. Optimizing and Maintaining Windows 7 Client Computers
- Maintain Performance by Using the Windows 7 Performance Tools
- Maintain Reliability by Using the Windows 7 Diagnostic Tools
- Back Up and Restore Data by Using Windows Backup
- Restore a Windows 7 System by Using System Restore Points
- Configure Windows Update
9. Deploying Windows 7 by Using Windows Deployment Services (WDS)
- WDS
- Design and Configure WDS for Windows 7 Deployment
70-685: Windows 7, Enterprise Desktop Support Technician
1. Implementing a Troubleshooting Methodology
- EDST Job Role
- Troubleshooting Steps
2. Using Group Policy to Centralize Configuration
- Group Policy Application
- Resolving Client Configuration Failures and GPO Application Issues
3. Troubleshooting Hardware Device, Device Driver, and Performance Issues
- Hardware Troubleshooting
- Troubleshoot Physical Failures
- Monitor Reliability and Performance
- Configure Performance Options in Windows 7
- Troubleshoot Device Driver Failures
4. Troubleshooting Network Connectivity Issues
- Determine Network Settings
5. Troubleshooting Remote Connectivity Issues
- Troubleshoot VPN Connectivity Issues
- Using Remote Desktop
- Troubleshoot User Issues by Using Remote Assistance
- Troubleshoot NAP Issues
- Troubleshoot DirectAccess Issues
6. Troubleshooting Logon and Resource Access Issues
- Troubleshoot User Logon Issues
- Troubleshoot User Profile Issues
- Troubleshoot File Access Issues
- Troubleshoot File Permissions Issues
- Troubleshoot Printer Access Issues
7. Troubleshooting Security Issues
- Recover Files Encrypted by EFS
- Recover BitLocker-Protected Drives
- Troubleshoot Internet Explorer and Content Access Issues
8. Troubleshooting Operating System and Application Issues
- Troubleshoot Application Installation Issues
- Troubleshoot Application Operations Issues
- Apply Application and Windows Updates
9. Assessing Application Compatibility in Windows 7
- Application Compatibility
10. Designing, Configuring, and Managing the Client Environment
- Planning Client Configuration
- Design and Configure Standard System Settings
- Design and Configure Internet Explorer Settings
- Design and Configure Security Settings
- Design and Implement Group Policy
- Troubleshoot Group Policy
11. Planning and Deploying Applications and Updates to Windows 7 Clients
- Determine the Application Deployment Method
- Deploy Office 2007
- Plan and Configure Desktop Updates by Using WSUS
Course Labs
Lab 1: Install, Upgrade, and Migrate to Windows 7
- Migrate Settings by using Windows Easy Transfer
- Configure a Reference Image of Windows 7
- Configure a Reference Image
Lab 2: Configure Disks and Device Drivers
- Configure Disks
- Update a Device Driver
Lab 3: Configure File Access and Printers on Windows 7 Client Computers
- Create and Configure a Public Shared Folder for all Users
- Configure Shared Access to Files for Specific Users
- Create and Share a Printer
Lab 4: Configure Network Connectivity
- Configure IPv4 Addressing
- Configure IPv6 Addressing
- Troubleshoot Network Connectivity
Lab 5: Configure Wireless Network Connections
- Determine the appropriate configuration for a wireless network
- Troubleshoot Wireless Connectivity
Lab 6: Configure UAC, Local Security Policies, EFS, and AppLocker
- Use Action Center
- Configure Local Security Policies
- Encrypt Data
- Configure AppLocker
Lab 7: Configure Windows Firewall, Internet Explorer 8 Security Settings, and Windows Defender
- Configure Windows Firewall
- Configure Internet Explorer 8 Security
- Configure Windows Defender
Lab 8: Optimize and Maintain Windows 7 Client Computers
- Monitor System Performance
- Back Up and Restore Data
- Configure System Restore Points
- Configure Windows Update
Lab 9: Configure Mobile Computing and Remote Access in Windows 7
- Create a Sync Partnership
- Configure Power Options
- Enable Remote Desktop
- Enable BranchCache
Lab 10: Deploy Windows 7 by Using Windows Deployment Services (WDS)
- Design the WDS Environment
- Install and Configure the WDS Server Role
- Add Boot and Install Images to WDS
- Provision Drivers by Using WDS
- Deploy a Desktop Operating System Using WDS
Lab 11: Use Group Policy to Centralize Configuration
Lab 12a: Resolve Hardware Device and Device Driver Issues
- Resolve Hardware Issues
- Configure Group Policy to Control Device Installation (Optional)
Lab 12b: Troubleshoot Performance-Related Issues
Lab 13: Troubleshoot Network Connectivity Issues
Lab 14: Resolve Remote Connectivity Issues
Lab 15: Troubleshoot Logon and Resource Access Issues
- Offline Files
- Missing Drive Mapping
- Missing Files in My Documents
- File Access Issue
Lab 16: Troubleshoot Security Issues
- Recover a BitLocker-Protected Drive
- Fix an Internet Explorer Security Issue
Lab 17: Troubleshoot Operating System and Application Issues
- Windows Updates
- AppLocker Policy Application
- Application Startup
Lab 18: Assess the Computing Environment by Using the Microsoft Assessment and Planning Toolkit
Lab 19a: Evaluate Application Compatibility Using the Microsoft Application Compatibility Toolkit
- Install and Configure ACT
- Collect Application Inventory
- Organize the Application Inventory
- Analyze Application Inventory Results
Lab 19b: Create Application Compatibility Fixes
- Identify Application Compatibility Issues
- Mitigate Application Issues
Lab 20: Determine the Windows 7 Imaging Strategy
Lab 21: Plan and Configure MDT 2010
- Plan the MDT Lite Touch Environment
- Install MDT 2010 and Additional Component Files
- Configure the Deployment Share
- Create a Task Sequence
Lab 22: Deploy Windows 7 by Using Lite Touch Installation
- Update the Deployment Share to Generate Windows PE Media
- Install Windows 7 Using Lite Touch Installation
Lab 23: Deploy Windows 7 by Using Zero Touch Installation
- Plan the Zero Touch Installation Environment
- Prepare the Zero Touch Installation Environment
- Configure Deployment Packages and System Images
- Configure and Advertise a Client Task Sequence
Lab 24a: Migrate User State by Using Windows Easy Transfer
- Prepare the Window Easy Transfer Source Files
- Capture User State Information from a Source Computer
- Load User State Information to a Target Computer
Lab 24b: Migrate User State by Using the User State Migration Tool 4.0 (USMT)
- Plan for the User State Migration
- Create USMT Migration Scripts
- Capture and Restore User State by Using USMT
- Perform a Hard-Link Migration
Lab 24c: Migrate User State by Using Hard Link Migration
- Perform a Hard-Link Migration
Lab 25a: Design and Configure the Client Environment
- Design a Client Environment
- Implement a Client Configuration
Lab 25b: Troubleshoot GPO Issues
- Resolve a GPO Application Problem
Lab 26a: Determine the Application Deployment Method
Lab 26b: Customize the Microsoft Office Professional Plus 2007 Installation
- Configure the Setup Category
- Configure the Features Category
- Install Microsoft Office Professional Plus By Using the Setup Customization File
Lab 26c: Plan and Manage Updates by Using WSUS
- Plan Automatic Updates Settings
- Configure Automatic Updates Settings by Using Group Policy
- Approve and Deploy an Update by Using WSUS