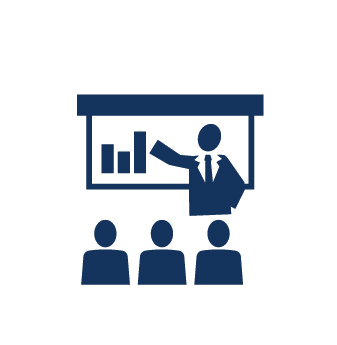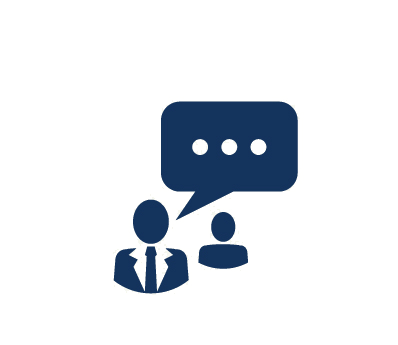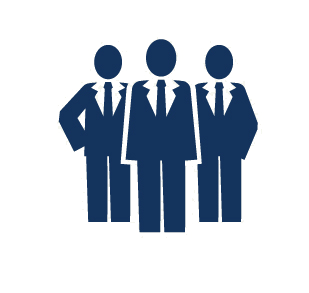Duration: 3 Days
In this course, you will learn to use Microsoft Project 2010 Pro in the Microsoft Project Server 2010 environment, creating a truly collaborative project management information system. You will learn to use Microsoft Project 2010 Pro to build projects at your desktop and publish your project information and task assignments to the Project Server 2010 databases.
You will learn to use the intuitive web-based Project Server interface to automatically notify resources of task assignments through Outlook and to update task status. You will learn how to view project status, task status, and resource allocation across the entire enterprise.
What You Will Learn
- Project 2010 Pro and Project Server 2010 architecture
- Modify the Microsoft
Project interface
- Microsoft Project Server interface
- Set Microsoft Project
options to best reflect the way you manage projects
- Create and understand
complex task relationships
- Manage deliverable dates using critical path
methodology
- Relationship between task type and resource assignment
- Difference between duration and work
- Create custom fields to identify and
analyze specific tasks
- Use custom formulas to find and highlight potential
problems
- Create graphical indicators to track and view variances
- Create ad
hoc views using interactive filters
- Develop custom reports
- View resource
over-allocations within a single project
- View resource over-allocation across
all of the enterprise projects
- Process of updating projects within a project
- Process of updating project through the Project Server web site
- Use Project
Server web sites for collaborative project management
- Create and manage
project risks and issues
- Publish project-related documents to the project web
site
- Export data to Excel and other Microsoft applications
Audience
- Anyone who manages projects using Microsoft Project 2010
- Project managers, project schedulers, and anyone who will touch the
project schedule
Prerequistes
Basic understanding of the principles of project management
Course Outline
1. Initiating Process
- The Project Charter
Behind the Schedule
- The Core Team's Role
in Building the Schedule
2. Planning Process
- Scope Planning
- Reviewing the
Class Project Scope
- Opening the Class
Project from a Template
- MS Project Screen
- Working with
Ribbons
- Using
Mini-Toolbars
- Applying Keyboard
Shortcuts
- Displaying the
Entry Bar
- Setting Microsoft
Project Options
- Entering the
Project Start Date
- Project Calendar
- Using Custom
Fields
- Creating a Value
Lists
- Creating a Custom
Formula and Indicator Field
- Hiding Columns in
a Table
- Add Tasks to Class
Project
- Options for Saving
the Project
- Developing the Work
Breakdown Structure (WBS)
- Formatting the WBS
- Viewing the WBS at
a Summary Level
- Activity Sequencing
- Manual vs.
Automatic Scheduling
- Rules of Logic and
Dependencies
- Using Dependencies
- Choosing the Right
Dependencies
- Creating Task
Dependencies in the Class Project
- Linking Tasks in
the Entry Table
- Linking Sequential
Tasks
- Linking
Noncontiguous Tasks
- Using the
Predecessor/Successor Form to Link Tasks
- Linking Tasks
Graphically
- Activity Duration
Estimating
- Enter Durations
for Class Project
- Managing the Schedule
Timeline
- Determining the
Critical Path
- Create a Custom
Gantt Chart View and Table
- Showing Critical
Path
- Format the Current
Date Gridline
- Using the Timeline
Feature in the Gantt Chart View
- Using Standard
Filters
- Using AutoFilters
- Custom Filters:
Filtering for a Key Word
- Interactive Custom
Filters: Filtering for Tasks by Core Team
- Custom Filters:
Filtering for Dangling Tasks
- Setting Task
Constraints
- Eliminate Schedule
Constraints
- Grouping Tasks
- Optimize the Task
Schedule
- Changing the Logic
of the Class Project
- Scheduling with
the Task Form
- Overlap Tasks with
Finish-to-Finish Relationship
- Overlapping Tasks
with Start-to-Start Relationships
- Resource Planning
- Using Resources
from the Enterprise Resource Pool
- Assigning Team
Members to Tasks
- Using the Team
Planner View
- View Resource
Allocations in the Resource Graph
- Viewing
Over-Allocated Resources within a Project
- Viewing
Over-Allocated Resources across the Enterprise
- Using the Team
Planner View
- Resource Leveling
Tool and How it Works
- Create a Leveled
Resource Indicator Field
- Remove the Effects
of Leveling
- Options for
Optimizing Resource Schedules
- Replacing a
Resource
- View New
Over-Allocations
- Change a Task
Calendar to Optimize the Schedule
- Freeze the
Baseline
3. Executing Process
- Reporting from the
Project Pro Client
- Reporting from the
Project Server
- Resource Usage Reports
- Visual Reports
- Reporting in Excel
- Reporting in Word
- Reporting in
PowerPoint
4. Controlling Process
- Performance Reporting
- Updating Tasks
- View the Updated
Schedule in the Project Server Project Center
- Save the Updated
Schedule and Interim Plan
- Using the Project
Server Collaborative Web Site
- Creating and
Managing Risks
- Creating and
Managing Issues
- Publishing
Documents
5. Closing Process
- Administrative Closure
- Administrative Backup
- Create a Project
Template
Case Studies
Case Study 1: Building and Compressing a Schedule
Working in groups, you will be given a set of tasks and a project deadline to
meet. Using MS Project, your group will create a schedule that illustrates your
approach to managing the project to meet the deadline.
Case Study 2: Resolving Resource Conflicts
You will be given a project with tasks durations and links. Working in
groups, you will assign resources, view resource over-allocations, and resolve
resource issues.
Course Labs
Lab 1: Creating a Value List
- Create a custom field
- Populate a drop down
list
- Apply list items to
specific tasks
Lab 2: Creating an Indicator Icon
- Create a custom field
- Build a custom formula
- Display the results as
an icon
Lab 3: Formatting a Work Breakdown Structure (WBS)
- Open the Lab 3 project
template
- Format the WBS
Lab 4: Task Linking
- Open the Lab 4 project
template
- Determine the logical
order of the tasks
- Link the tasks in
their logical order
Lab 5: Modifying a View
- Open the Lab 4 project
template
- Display the critical
path
- Modify the current
date timeline
Lab 6: Creating a Custom Filter
The ability to focus on key data based on the project manager's current need
is critical in any project. In this exercise, you will modify a custom filter to
find specific data based on ad hoc requests.
Lab 7: Grouping Tasks
Microsoft Project has the ability to rearrange tasks based on the user's
preference. In this exercise, you will rearrange the WBS based on the
information in one of your custom fields.
Lab 8: Creating a Custom Resource View
Resource management is one of the most complex aspects of project management.
In this exercise, you will create a custom resource view based on key
information.